728x90
반응형
- 엑셀 문서는 수치를 다루기 때문에 보안에 신경써야함
- 비밀이 유지 되어야 하는 문서는 시트별로 암호를 걸거나 특정기능만 허용할 수 있게 할 수 있음.
시트보호하는 방법
- 시트 보호기능을 사용하면 시트별로 암호를 걸어 보호하고 특정 셀 또는 범위를 선택적으로 보호 할 수 있음
- 문서를 다른사람과 공유할때 내용이 변경되는 것을 방지해주는 역할을 함
- 시트내용을 수정하지 못하도록 보호하는 방법은
- 보호할 시트를 선택 후 [검토] 탭->[보호] 그룹->[시트보호]를 선택함
- [시트 보호 해제 암호] 입력 창에 암호를 입력 한 후 [확인] 버튼을 클릭함
- 그런다음 암호를 한번 더 입력하고 [확인] 버튼을 클릭함

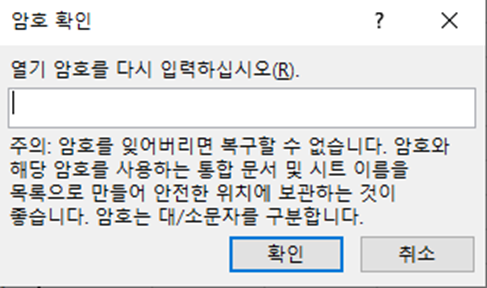
- 셀 내용을 수정하려고 하면 경고 메세지가 나타나며 수정할 수 없음

시트보호 해제하는 방법
- [검토] 탭에서 [보호] 그룹을 선택하고 [시트보호해제]를 클릭함
- [시트보호해제] 대화 상자가 나타나면 암호를 입력하고 [확인] 버튼을 클릭하면 시트보호가 해제 됨
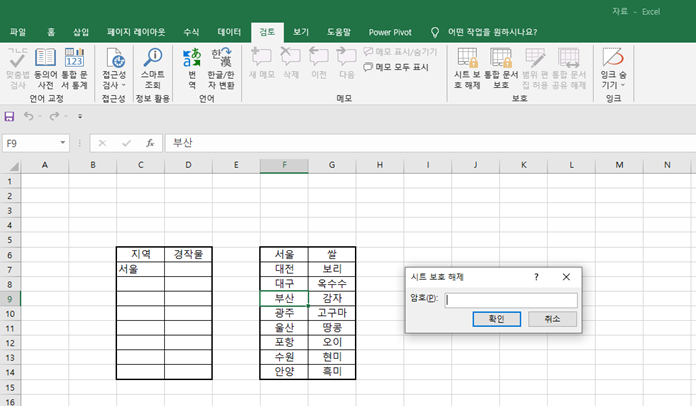
- 현재 시트가 보호된 상태인지 아닌지를 메뉴만 보고도 확인 할 수 있음
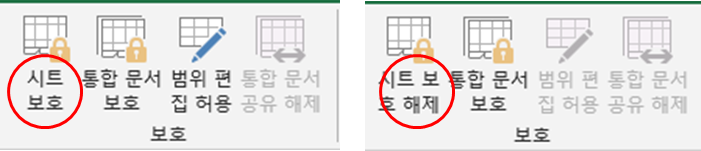
보호된 시트에서 특정기능만 허용하는 방법
- 시트가 보호되면 셀에 입력 된 내용을 수정할 수 없고 행과 열을 추가, 삭제하거나 셀 또는 행, 열 서식등을 설정할 수 없음
- 그러나 특정기능만을 열어야 할 경우에는 [워크시트에서 허용할 내용] 항목으로 지정하면 해당 기능을 사용할 수 있음
- [검토] 탭에서 [보호]그룹을 선택하고 [시트보호]를 클릭함
- [시트보호] 대화상자에서 [워크시트에서 허용할 내용]을 선택 후 '셀서식'에 체크 표시를 한 후 [확인] 버튼을 클릭함

- 그 후 셀의 내용을 수정해 봄
- 그러면 수정할 수 없다는 오류 메세지가 나오게 됨

- 단, 내용은 수정할 수 없지만 셀의 색상, 글자 색상 등과 같은 서식은 수정이 가능함.
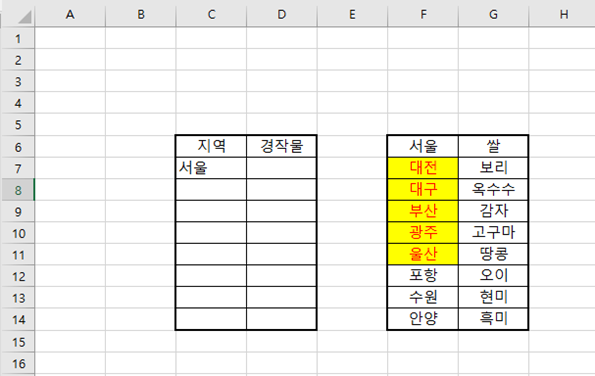
반응형
특정범위를 제외하고 시트 보호하는 방법
- 시트 전체가 아닌 일부 범위만 보호할 수 있음
- 잠그지 않을 셀 범위를 먼저 설정해 둔 상태에서 시트 보호를 실행하면 됨
- 셀 범위 [g6:g14]를 선택한 후 단축키 ctrl+1을 누르면 나타나는 [셀서식] 대화 상자에서 [보호] 탭을 선택하고 [잠금]에 체크표시를 해제한 다음 [확인] 버튼을 클릭함
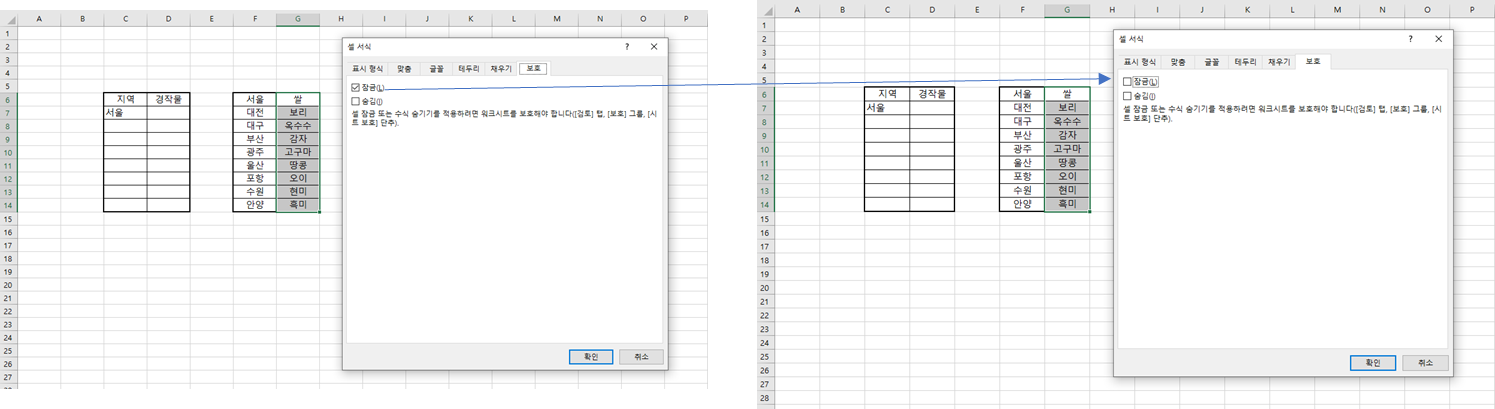
- [검토] 탭에서 [보호]그룹을 선택한 후 [시트보호]를 눌러 시트를 보호함
- 그러면 범위를 제외한 부분이 보호되 데이터를 입력하거나 수정할 수 없음
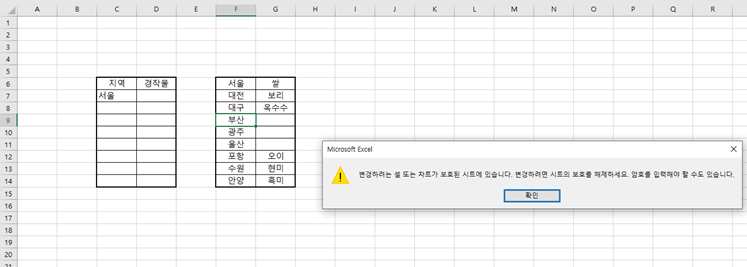
시트 숨기기
- 숨기고자 하는 시트를 선택한 후 마우스 오른쪽 버튼을 눌러 숨기기를 선택함
- 그러면 숨기고자 했던 시트가 사라짐
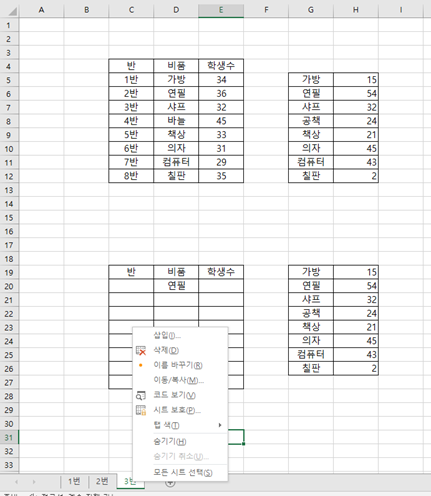
- 하지만 아무 시트 위에서 마우스 오른쪽 버튼을 눌러 [숨기기 취소]를 하면 숨겨놓은 시트가 쉽게 나타남
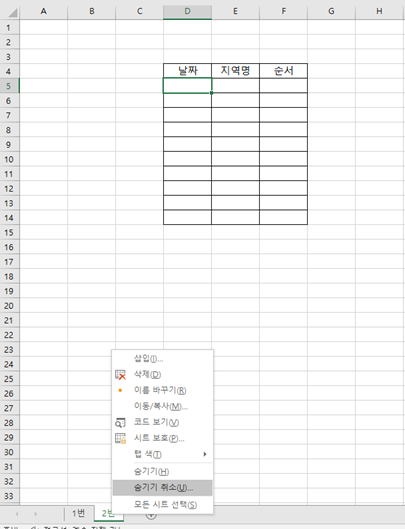
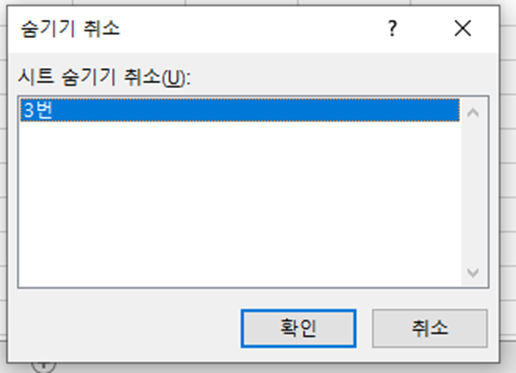
통합문서 보호 하기
- 숨겨놓은 시트를 다시 꺼내지 못하도록 설정해 봄
- [검토]탭에서 [보호] 그룹을 선택하고 [통합문서 보호]를 클릭한 후 암호를 입력함
- 그 후 [확인] 버튼을 클릭하고 확인 암호를 한번더 입력 한 후 [확인]버튼을 클릭함
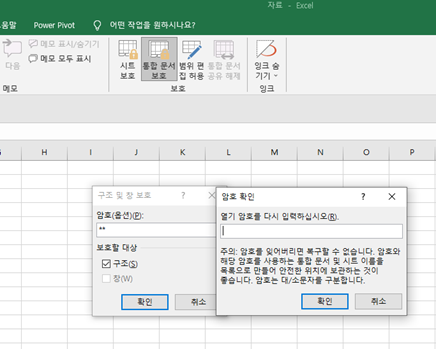
- 다시 아무 시트에서 마우스 오른쪽 버튼을 눌러보면 [숨기기 취소]를 사용할 수 없도록 메뉴바가 비활성화 됨
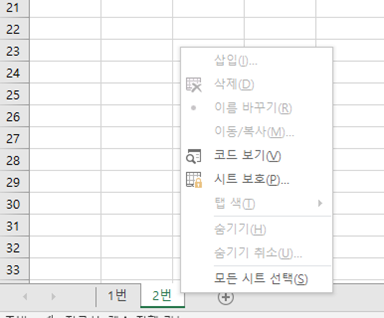
- 이 때는 통합문서 보호를 해제할 수 있음
- [검토] 탭에서 [보호] 그룹을 선택하고 [통합문서 보호]를 실행하여 암호를 입력하면 문서 보호가 해제됨
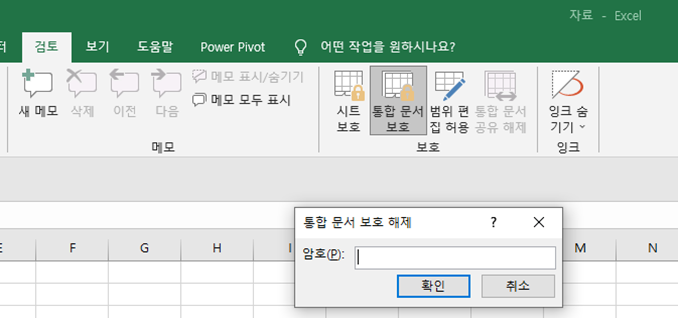
728x90
반응형
'기타 > 엑셀사용법' 카테고리의 다른 글
| 직장인에게 필수적인 엑셀 단축키 모음 (4) | 2022.11.26 |
|---|---|
| 엑셀 유효성 검사를 활용한 입력방식 제한 및 잘못된 부분 찾기 (24) | 2022.11.03 |
| 엑셀 데이터 유효성 검사 활용 방법 (32) | 2022.11.02 |
| 엑셀 시트와 통합문서 관리하는 방법 (1) | 2022.10.04 |
| 엑셀 입력시 발생하는 간단한 오류 해결 (0) | 2022.10.03 |