728x90
반응형
날짜 입력 방식 제한하기
- 유효성 검사를 활용 하면 날짜 데이터도 원하는 형식으로만 입력하도록 제한 할 수 있음
- 그럼 먼저...
- 날짜가 입력될 셀 범위를 선택하고 [데이터] 탭에서 [데이터 도구] 그룹을 클릭하고 [데이터 유효성 검사]를 선택함
- 그후 [설정] 탭을 누른 후 [제한 대상]에서 '날짜'를 선택함
- [제한방법]에서 '해당 범위'를 선택한 후 [시작 날짜] 입력 창에 2022-1-1을 입력하고 엔터(Enter)를 누름
- [끝 날짜] 입력 창에는 2022-12-31을 입력하고 [확인] 버튼을 클릭함

- 이제 앞서서 선택했던 셀 범위에 날짜가 2022년 이내가 아니거나 엑셀에서 요구하는 날짜 형식이 아니면 입력이 제한되게 됨
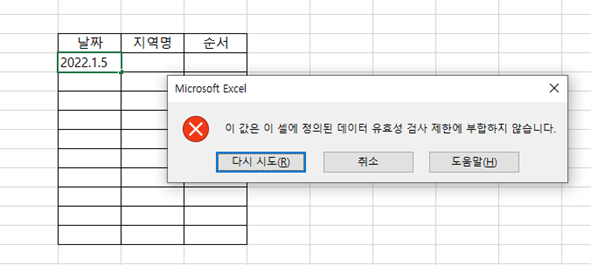
- 어떤 식으로 날짜를 입력하라는 것인지 안내가 없으면 파일을 연 사람들이 막막할 수 도 있음
- 앞서 설명 드린 내용을 활용하여 설명 메세지를 설정해 봄
- '일자' 셀 범위를 선택한 후 다시 [데이터] 탭에서 [데이터 도구] 그룹을 클릭하고 [데이터 유효성 검사]를 선택함
- [데이터 유효성 검사] 대화 상자가 나타나면 [설명 메세지] 탭을 눌러 메세지 작성을 함
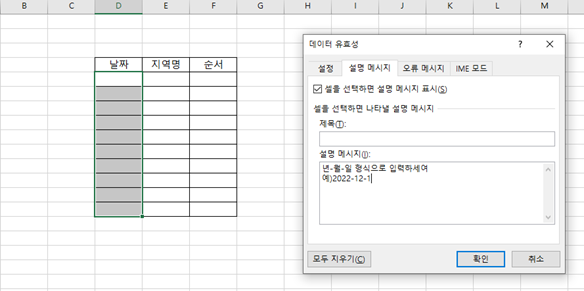
- 이제 날짜를 입력 할 셀을 선택하면 입력 방법을 알려주는 메세지가 나타남
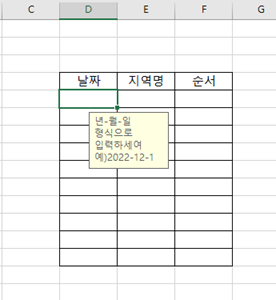
데이터 유효성 검사를 활용하여 잘못된 데이터 표시 하기
- 데이터 유효성 검사로 잘못된 데이터를 제한하는 것은 좋지만 이미 많은 양의 데이터가 잘 못 입력되 있다면 잘못된 데이터를 일일히 찾아 고치는것은 상당히 어려움
- 이때도 역시 유효성 검사 기능을 활용하여 잘못된 데이터를 선별할 수 있음
- 먼저 [D5:D12] 범위를 선택하고 [데이터] 탭에서 [데이터 도구]그룹을 선택하고 [데이터 유효성 검사]를 선택하여 실시함
- [설정] 탭을 선택한 후 [제한대상]에서 '목록'을 선택함
- [원본] 입력창에 마우스 커서를 올려놓고 셀 범위 [G5:G12]를 드래그 한 후 [드롭다운 표시]의 체크 표시를 해제하고 [확인]을 누름

- [데이터] 탭을 누르고 [데이터 도구] 선택 후 [데이터 유효성 검사 드롭다운]을 누른 후 [잘못된 데이터]를 선택함
- 잘못 입력된 데이터 셀에 빨간색 동그라미가 표시되 한 눈에 확인 할수 있음
- 데이터를 수정하면 유효성 표시(빨간색 동그라미)가 사라짐
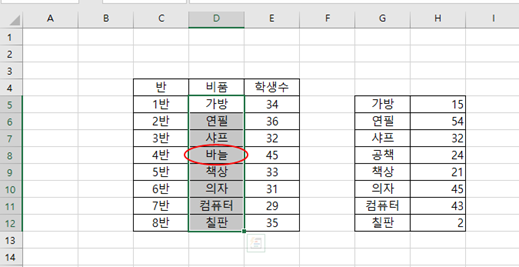
- 데이터를 수정하지 않고도 유효성 표시를 제거하려면 [데이터] 탭, [데이터 도구], [데이터 유효성 검사], [유효성 표시 지우기]를 순서대로 누름
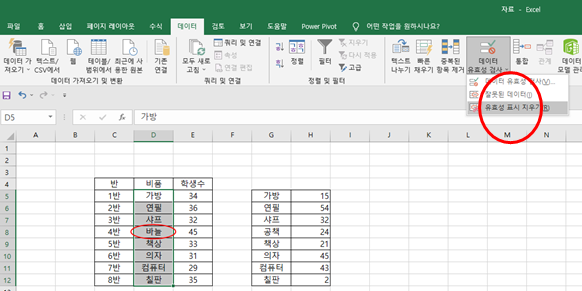
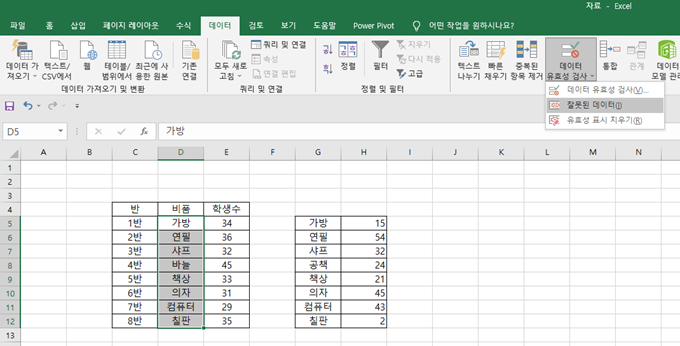
반응형
IME 모드를 활용한 한/영키 교정 방법
- 데이터를 입력하는 과정에 매번 한/영키를 눌러 한글과 영어 중에서 선택을 하게 되면 상당한 번거로움이 있음
- 이때 IME 모드를 활용하면 이러한 번거로움을 줄일 수 있음
- 그럼 예시로..
- '비품'을 입력할 셀 범위를 선택함
- [데이터] 탭, [데이터 도구] 그룹, [데이터 유효성 검사]를 선택한 후 [IME 모드] 탭을 눌러 입력기 모드를 '영문'으로 지정함

- 이후 비품 항목에 영문으로 잘못 입력하더라도 한글로 자동 전환되어져 표현됨
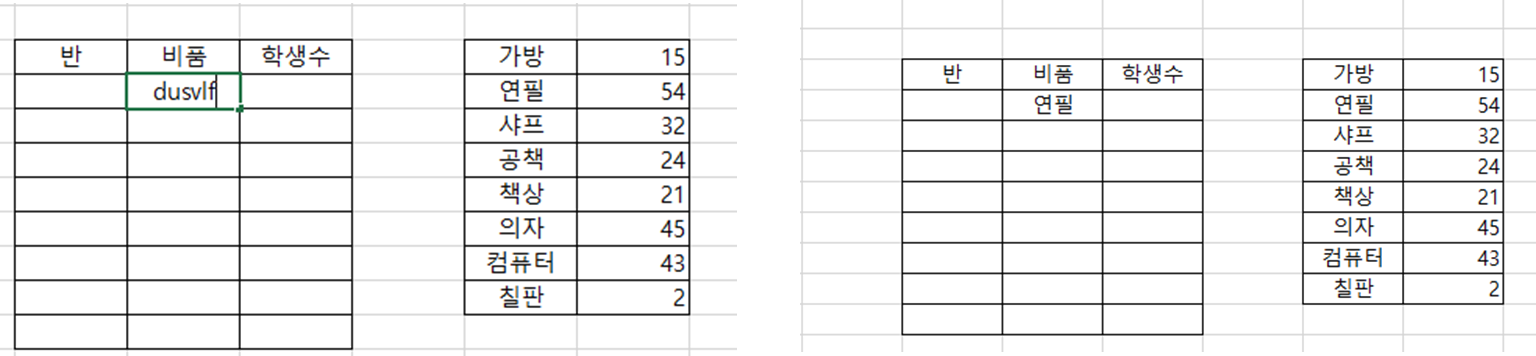
728x90
반응형
'기타 > 엑셀사용법' 카테고리의 다른 글
| 직장인에게 필수적인 엑셀 단축키 모음 (4) | 2022.11.26 |
|---|---|
| 엑셀문서 보호 방법 (32) | 2022.11.17 |
| 엑셀 데이터 유효성 검사 활용 방법 (32) | 2022.11.02 |
| 엑셀 시트와 통합문서 관리하는 방법 (1) | 2022.10.04 |
| 엑셀 입력시 발생하는 간단한 오류 해결 (0) | 2022.10.03 |