728x90
반응형
입력한 문자가 셀 너비를 넘어가는 경우
- 빈셀에 아래와 같이 문자를 입력 하면 왼쪽으로 정렬이 되면서 입력이 됨
- 이 때 입력한 문자의 길이가 셀 너비보다 길면 오른쪽 빈셀을 넘어가서 화면에 표시가 되며(왼쪽그림),
- 오른쪽 셀에 데이터가 있을 경우 셀 너비 만큼 화면에 표시됨(오른쪽 그림)

- 이럴 경우에는 열 너비를 넓히면 됨
- 열과 열의 경계선 위에 마우스 커서를 올려놓고 마우스를 더블 클릭하면 열 너비가 자동으로 넓어짐.
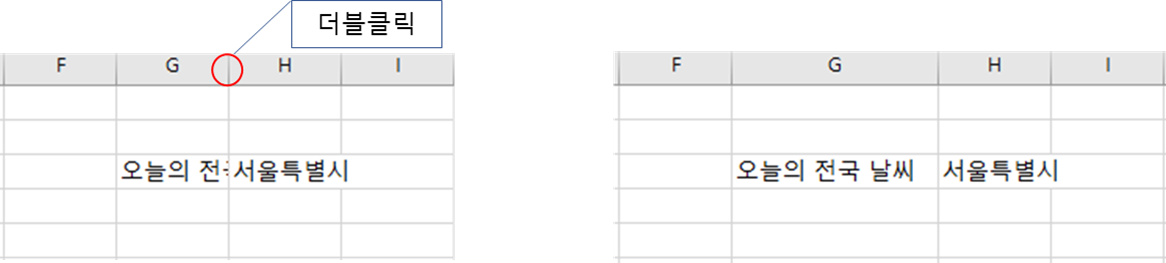
하나의 셀 안에 둘 줄의 내용을 입력하는 방법
- 하나의 셀에 두 줄의 내용을 입력하고자 하는 경우,
- 첫 줄의 내용을 입력 후 alt + enter 키를 누르고 내용을 입력하면 두줄로 입력이 됨.

숫자를 입력 할 때 자릿수가 많아면 이상하게 표시 되는 경우
- 12자리 이상의 숫자를 입력한 후 enter를 누르면 중간의 숫자가 사라지고 이상한 기호 표시가 나타남.
- 이는 입력한 자릿수가 많아져서 지수 형태로 나타나는 현상으로 이를 해결하는 방법은 다음과 같음.
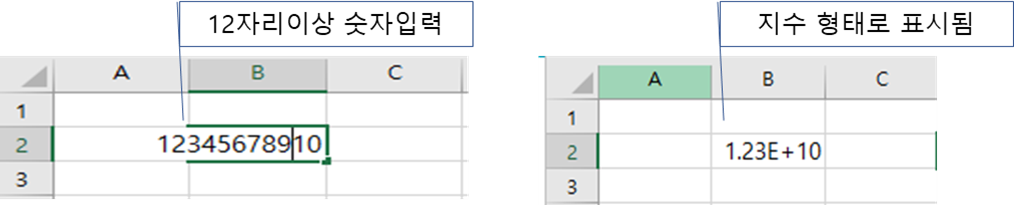
- 정상적으로 12자리의 숫자를 표시하기 위한 방법은 두가지가 있음.
1. 첫번째
- 엑셀 도구창을 활용하는 방법이 있음.
- 엑셀 상단의 도구창에서 홈 버튼을 누르고 일반으로 표시 된 부분을 숫자로 표시 변경을 함.

2. 두번째
- 정상적으로 표시하고 싶은 셀을 선택 후 마우스 오른쪽 버튼을 눌러 셀서식을 누르고
- 표시 형식 탭에서 숫자 범주를 택함
- 그 후 확인을 누르면 긴 자릿수도 정상적으로 표시됨.
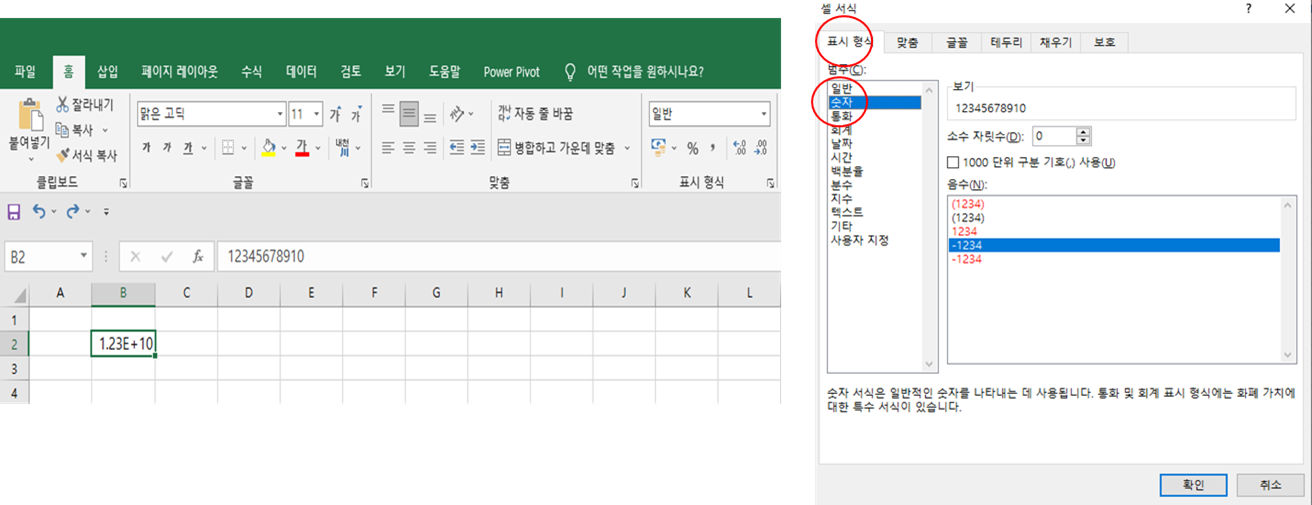
숫자 대신 ####이 나오는 경우 해결방법
- 숫자 대신 ####와 같은 문자가 나오는 경우는 열의 넓이가 좁아서 나타나는 현상임.
- 이런 경우 열의 경계선에 마우스 커서를 올리고 더블클릭하면 열 의 넓이가 자동으로 늘어나면서 데이터가 정상적으로 표시가 됨

반응형
0으로 시작하는 숫자를 쓰는 방법
- 일반적으로 셀안에 0으로 시작하는 숫자를 입력하는 경우 입력이 되지 않음.
- 엑셀은 맨앞의 0을 계산하는데 불피요한 숫자라고 인식하기 때문에 발생하는 현상임
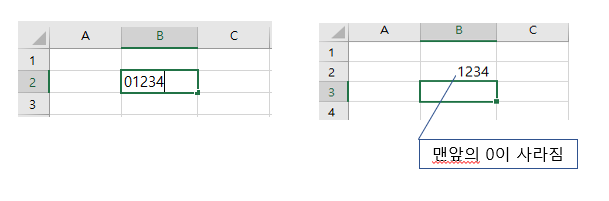
- 이런 경우에는 제일 앞에 '(작은따옴표)를 먼저 입력하고 0을 입력하면 엑셀이 0을 숫자로 인식하지 않고 문자로 인식하기 때문에 0 이 표시가 됨.

- 그러나 숫자가 입력된 셀의 왼쪽 상단에 초록색 삼각형과 노란색 느낌표가 생김
- 이는 오류가 발생했음을 알려주는 표시임
- 그러나 제대로 입력한 사항이므로 당황하지 말고 이 오류 표시를 없애주어야 함
- 노란색 느낌표를 클릭하여 오류무시 항목을 선택하면 사라짐

날짜 및 시간을 입력하는 방법은?
- 엑셀에서는 현재 날짜와 시간이 자동으로 업데이트 되게 할 수 있음
- 엑셀 문서를 열때 마다 날짜와 시간이 실시간으로 업데이트 될 수 있도록 할 수 있음
- 사용방법은 먼저 셀에 =를 입력하고 함수식인 today()를 입력하면 날짜,
- =를 입력하고 함수식인 now()를 입력하면 실시간 시간이 표시가 됨
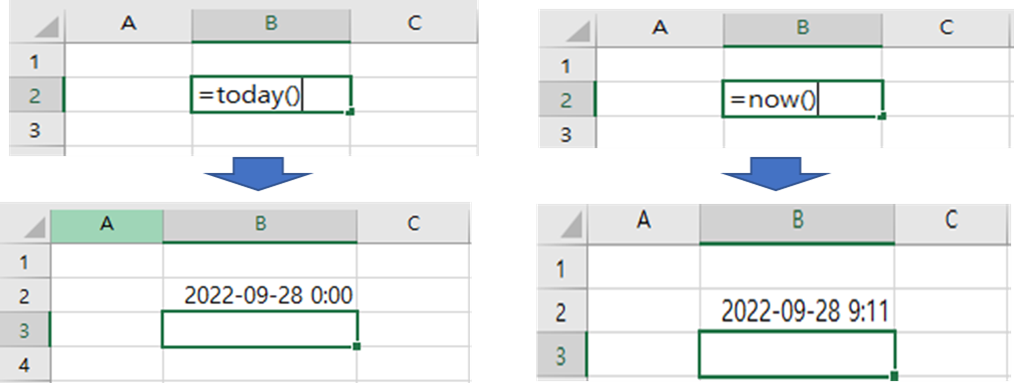
단위가 써있어도 자동계산이 가능하게 하는 방법은?
- 셀 안에 숫자뿐만 아니라 단위(문자)가 같이 입력되어져 있으면 자동계산식이 연동되지 않음
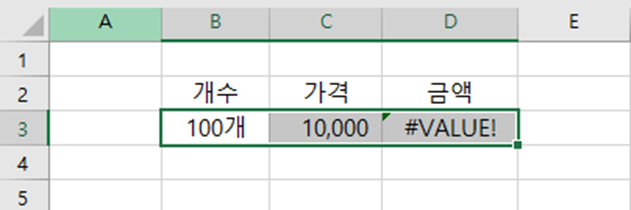
- 이런 경우에는 단위가 있어도 계산이 가능하도록 표시형식을 적용하면 됨
- 단위가 입력된 셀을 클릭 한 후 마우스 오른쪽을 클릭하여 표시형식 탭을 선택함
- 그 후 사용자 지정항목을 선택하고 형식 부분 입력창에 0"개"를 입력함.
- 이렇게 하면 단위가 입력되 있어도 계산이 가능함
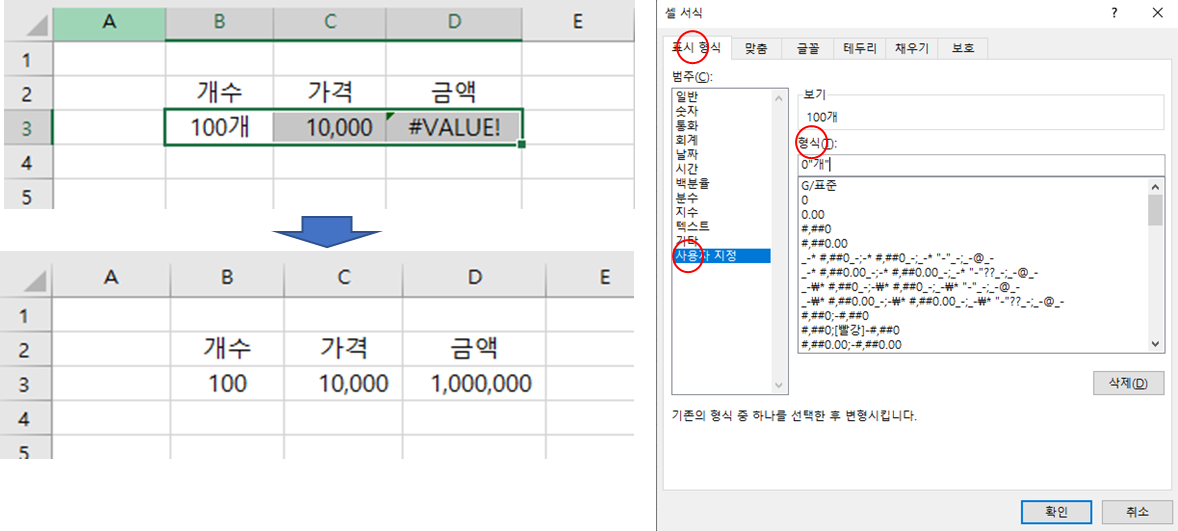
728x90
반응형
'기타 > 엑셀사용법' 카테고리의 다른 글
| 직장인에게 필수적인 엑셀 단축키 모음 (4) | 2022.11.26 |
|---|---|
| 엑셀문서 보호 방법 (32) | 2022.11.17 |
| 엑셀 유효성 검사를 활용한 입력방식 제한 및 잘못된 부분 찾기 (24) | 2022.11.03 |
| 엑셀 데이터 유효성 검사 활용 방법 (32) | 2022.11.02 |
| 엑셀 시트와 통합문서 관리하는 방법 (1) | 2022.10.04 |