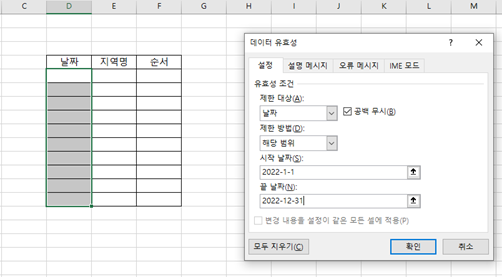Ctrl + Home 텍스트 상자 처음으로 이동, 문서의 처음으로 이동 F1 도움말 Ctrl + Shift + 1000 단위, 구분, 기호, 음수의 경우(-) 기호 등으로 숫자서식 적용 F2 해당 셀 선택 Ctrl + Shift + " 현재 셀 위의 셀에 있는 값을 셀이나 수식 입력줄에 복사 F3 셀이름 추가 Ctrl + Shift + # 년, 월, 일로 날짜 서식 적용 F4 마지막 작업 반복 Ctrl + Shift + $ 소수 두자리 통화 서식 적용 F5 이동 Ctrl + Shift + % 소수 자릿수 없이 백분율 서식 적용 F6 다음 틀로 이동 Ctrl + Shift + & 선택한 셀에 윤곽선 테투리를 적용 F7 맞춤법 검사 Ctrl + Shift + 아래 한단락 이동 Shift + F11 새 시트 ..