시작하기
1. 에너지경영시스템 EnPI Tool 실행
◯ 에너지경영시스템 EnPI Tool을 실행하면 보통 아래와 같은 화면이 나온다.
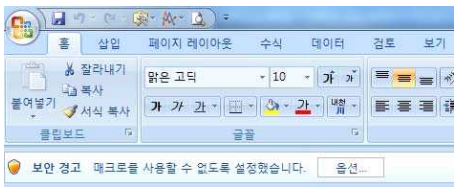
• 이때, 다음과 같이 파일의 속성을 수정하여 매크로 차단을 해제할 수 있다.
1) Windows 파일 탐색기를 열고 파일을 저장한 폴더로 이동
2) 파일을 마우스 오른쪽 버튼으로 클릭하고 상황에 맞는 메뉴에서 속성을 선택
3) 일반 탭 하단에서 차단 해제 확인란을 선택하고 확인을 선택

2. 에너지경영시스템 EnPI Tool 구성
◯ 아래 그림과 같이 리본 탭 메뉴에 ‘EnPI Tool’이라는 항목을 클릭하면 사
업장 에너지 성과평가 Tool을 실행하기 위한 메뉴들을 볼 수 있다.
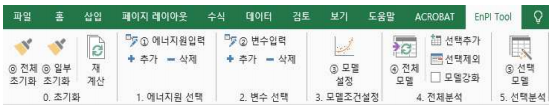
◯ EnPI Tool 메뉴는 아래와 같이 총 6개로 구분되어 있다.
0) 초기화: 입력된 자료의 전체, 일부 초기화 및 재계산
1) 에너지원 선택: 에너지원의 추가 및 삭제
2) 변수 선택: 변수의 추가 및 삭제
3) 모델조건설정: 모델방법, 모델기간, 유효성기준, 분석데이터 선택
4) 전체분석: 선택추가, 선택제외, 모델강화
5) 선택분석: 선택모델의 분석
3. 에너지경영시스템 EnPI Tool 세팅
◯ 리본 탭 메뉴에 ‘EnPI Tool’의 하위 블록 중 ‘0. 초기화’로 구분되어
있는 블록 안에 ‘전체초기화’ 버튼을 누르면 아래와 같은 화면을 볼 수
있고, 기본적인 세팅은 끝난다.
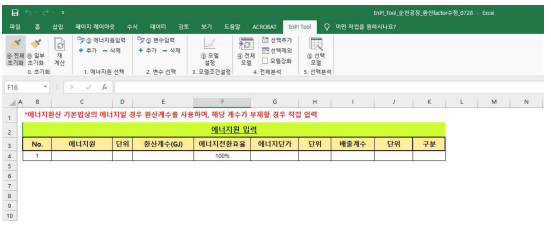
데이터 입력
1. 에너지원 선택
◯ 에너지경영시스템 EnPI Tool 에서는 최대 에너지원을 5개까지 입력할 수
있다. 먼저, 첫 번째 에너지원을 입력하는 방법은 다음과 같다. 지금
설명하는 모든 내용은 “1. 에너지원”시트 탭에서 이루어진다.
• 아래 그림과 같이 에너지원을 클릭하면 Drop Box를 통해 ‘에너지 환산
기본법상의 에너지’를 선택할 수 있고, 원하는 에너지원이 목록에 없을
시에는 직접 입력을 할 수 있다.

• 에너지원을 선택한 후, 그에 해당하는 단위도 Drop Box를 통해 선택
가능하다. 단위도 마찬가지로, Drop Box에 해당 단위가 없으면 직접 입력할
수 있다.
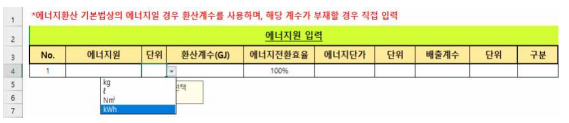
• 선택한 에너지와 단위가 ‘에너지환산 기본법상의 에너지’와 동일한 경우,
단위, 환산계수 및 배출계수가 자동으로 입력되며, ‘에너지 환산 기본법상
의 에너지’와 다를 경우 직접 입력 가능하다.
여기서, 에너지전환효율은 ‘100%’을 기본값으로 설정해 두었으며, 사용자의
상황에 맞추어서 해당하는 효율을 입력하면 된다.

• 에너지 단가와 구분의 경우 선택사항으로 자동입력이 되지 않으므로 직접 기입이 필요하다
• 에너지단가: 비용적인 절감을 계산하기 위해 필요
• 구분: 에너지원의 사용처 구분
◯ 첫 번째 에너지원을 입력한 후, 에너지원을 추가하는 방법으로 두 가지 선택이
가능하다.
① 첫 번째 방법은 아래 그림과 같이 리본탭 메뉴 중 ‘1. 에너지원 선택’ 블
록 안에 ‘에너지원입력’을 클릭하는 것이다.
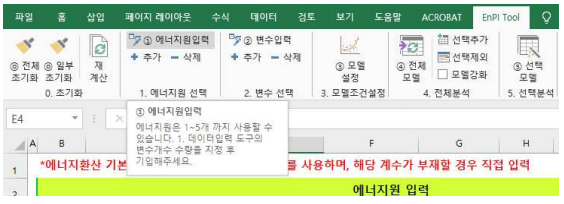
• ‘에너지원입력’을 클릭하면 아래와 같은 입력 상자가 나오고, 추가하고자
하는 에너지원의 수를 입력한 후 확인을 클릭하면 원하는 수만큼의 에너지
원을 입력할 수 있는 란이 생성된다.
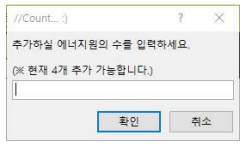
• 아래와 같이 생성된 칸에 첫 번째 에너지원을 입력했던 것과 같이 각 에너
지원을 입력하면 된다.
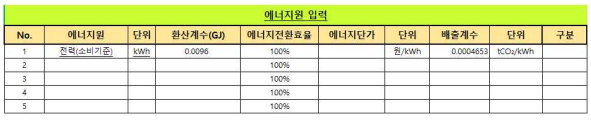
• 아래는 각 에너지원을 입력한 모습을 나타낸다.

② 두 번째 방법은 아래 그림과 같이 리본탭 메뉴 중 ‘1. 에너지원 선택’ 블
록 안에 ‘추가’버튼을 클릭하는 것이다.
• 그러면 아래와 같은 메시지가 뜨면서 에너지원을 추가 입력할 수 있는 란이 생성된다.
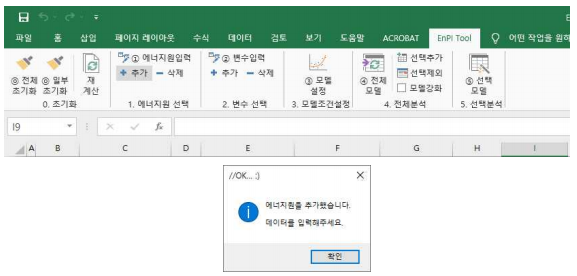
• 아래와 같이 생성된 입력 란에 원하는 에너지원에 대한 정보를 입력하면
된다.
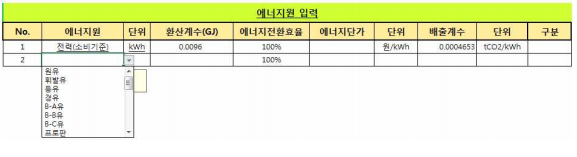
◯ 입력한 에너지원을 삭제하는 방법은 다음과 같다.
• 아래 그림과 같이, 삭제하고자 하는 에너지원을 ‘No’를 클릭한 후, 리본 탭 메뉴 중 ‘1. 에너지원 선택’ 블록 안에 ‘삭제’ 버튼을 클릭하면 된다.
☞ 위 그림에서 표시되는 도움말과 관련된 내용은 해당 TOOL과는 무관한 엑셀
고유의 기능이다.
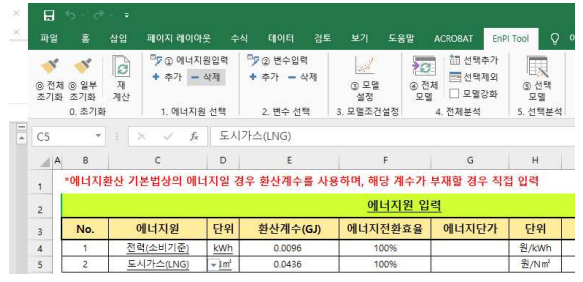
• 그러면, 아래와 같은 메시지 창이 뜨고 확인 버튼을 클릭하면 해당 에너지
원이 삭제된다.
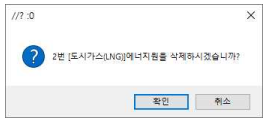
• 아래와 같은 메시지가 뜨면서 해당 에너지원은 없어진다.
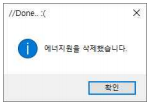
2. 에너지원 및 독립 변수 입력
◯ 에너지원 선택이 끝난 후에는 분석하고자 하는 독립 변수에 대한 선 택이 이루어져야 한다. 지금 설명하는 모든 내용은 “1. Y&X 입력” 시트 탭에서 이루어진다.
• 먼저, 아래 그림과 같이 리본탭 메뉴 중 ‘0. 초기화’ 블록 안에 ‘재계산’ 버튼을 클릭한다.
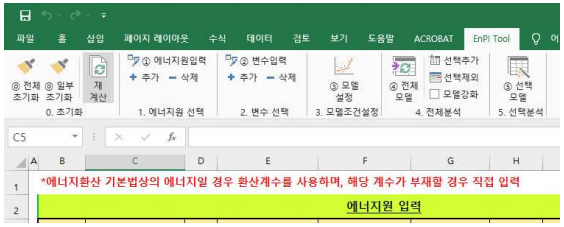
☞ 재계산 버튼은 데이터의 수정이 일어난 후 ‘반영 확인’을 위한 버튼이다.
• 그러면, 아래와 같은 입력 란을 볼 수 있다.

• ‘(3) 독립변수 입력’란에 보면 ‘x1, x2’와 같이 독립변수 2개가 미리 세
팅되어 있으므로, 분석하고자 하는 독립 변수 이름을 x1, x2 대신 입력한다.

◯ 독립 변수를 추가하는 방법으로는 두 가지가 존재한다. 독립 변수는 ‘최소 2개, 최대 8개’까지 사용할 수 있다.
① 첫 번째 방법은 아래 그림과 같이 리본탭 메뉴 중 ‘2. 변수 선택’블록 안 에 ‘변수입력’을 클릭하는 것이다.
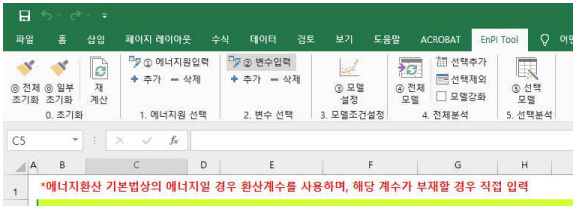
• 그러면, 아래와 같은 메시지 창이 뜨는데 이 때 사용하고자 하는 ‘총 독립
변수’ 개수를 입력하고 확인 버튼을 누르면 된다.
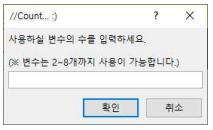
• 아래와 같이 메시지 창이 뜨고, 새로운 독립변수를 입력할 수 있는 칸이 생
성된다.
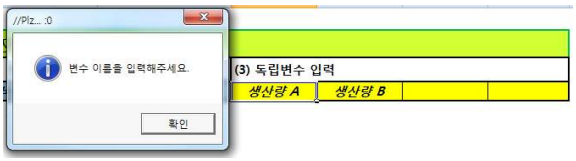
• 최종적으로, 에너지원 및 독립변수를 입력할 수 있는 프레임이 완성된다. 아
래와 같은 세팅으로 매뉴얼에서는 시연을 한다.

②두 번째 방법은 아래 그림과 같이 리본탭 메뉴 중 ‘2. 변수 선택’ 블록 안
에 ‘추가’ 버튼을 클릭하는 것이다.
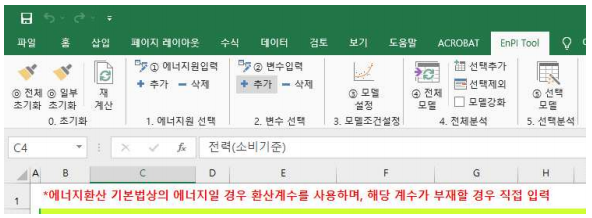
• 그러면, 자동적으로 칸이 생성되며 독립변수 이름을 입력할 수 있다.

◯ 독립 변수를 삭제하는 방법으로도 두 가지가 존재한다.
① 첫 번째 방법은 아래 그림과 같이 리본탭 메뉴 중 ‘2. 변수 선택’ 블록
안에 ‘변수입력’을 클릭하는 것이다.
• 독립 변수가 4개 입력되어 있는 상황에서 아래의 메시지 창에 4개보다 작은
개수를 입력하게 되면 오른쪽부터 차례대로 해당하는 개수만큼의 독립 변수
가 지워지게 된다.

• 2개를 입력하고 확인 버튼을 누르게 되면 아래와 같이 왼쪽부터 2개의 독립
변수만 남아있게 된다.

② 두 번째 방법은 아래 그림과 같이 리본탭 메뉴 중 ‘2. 변수 선택’블록 안
에 ‘삭제’ 버튼을 클릭하는 것이다.
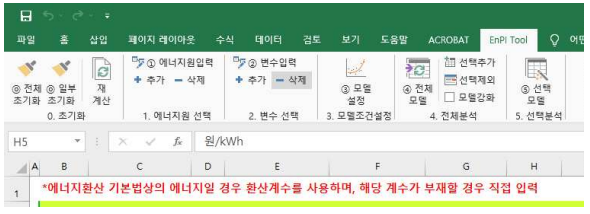
• 그러면, 아래 그림과 같이 맨 오른쪽에 있는 변수가 자동적으로 없어진다.
이 때는 에너지원을 삭제할 때처럼 따로 독립 변수를 클릭하거나 할 필요
없이 삭제 버튼을 누르면 자동적으로 맨 오른쪽에 있었던 독립 변수가 삭제
된다.

• 독립 변수는 엑셀로 구성한 TOOL 특성상 2개 이상은 삭제할 수 없다. 그래
서 독립 변수 2개를 남겨놓고 삭제 버튼을 누르면 아래와 같은 메시지가 뜬
다.
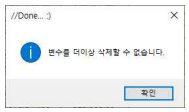
• 만약에, 정말 변수 하나만 사용하고 싶다고 한다면 아래 그림과 같이 변수
이름을 초기에 없애 버리고 하나만 입력하면 된다.

◯ 에너지원과 독립변수 선택이 끝났으면, 데이터 입력을 아래와 같이 할 수
있다.
• 먼저, 날짜에 대한 항목이 ‘YYYY-MM-DD’형태로 정리되어 있는지 확인
하고,‘선택하여 붙여넣기’ 기능을 이용해 값 복사를 한다. 직접
‘YYYY-MM-DD’형태로 입력해도 상관은 없다. 주의할 점은 날짜를 먼저
입력해야 다른 셀들이 활성화가 된다는 점이다.
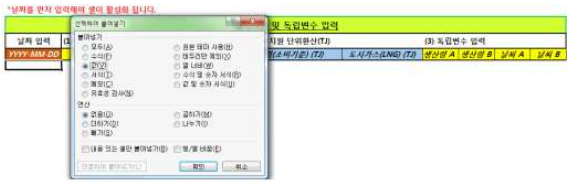
• 날짜를 입력하면 아래와 같은 형태가 생성된다.
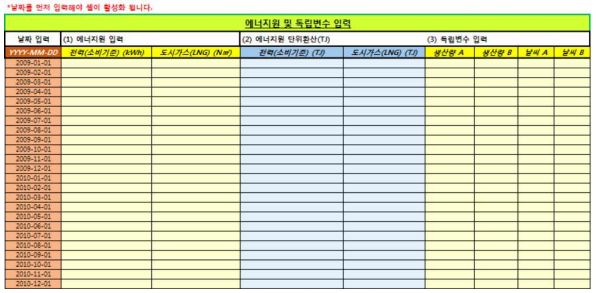
• 이 상태에서 에너지원 값들을 입력하면 아래와 같이 자동적으로 단위가 환
산된다. 환산이 잘 되지 않을 경우, 리본탭 메뉴 중 ‘0. 초기화’ 블록 안
에 ‘재계산’ 버튼을 클릭하면 된다.

• 아래 그림과 같이 독립변수 값을 입력하면 기본적인 분석을 위한 세팅은 끝
난다.
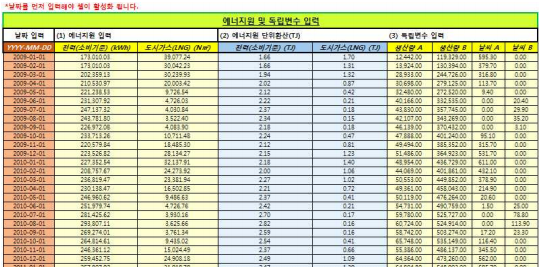
모델 실행 및 결과 산출
1. 모델 조건 설정
◯ 모든 데이터 입력이 끝난 후, 다음과 같이 모델 조건 설정을 시행할 수 있
다.
• 아래 그림과 같이 리본탭 메뉴 중 ‘3. 모델조건설정’ 블록 안에 ‘모델설
정’을 클릭한다.
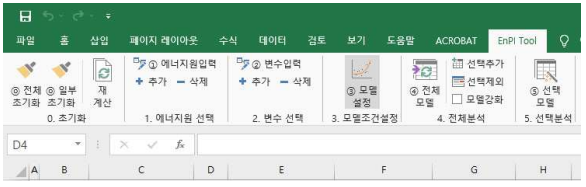
• 그러면, 아래와 같은 창이 나타나며 모델방법 옆에 Drop Box 버튼을 클릭하
면 세 가지 모델 방법을 선택할 수 있다.
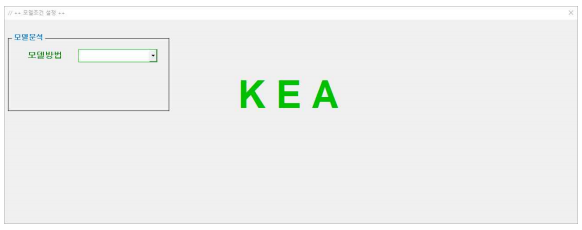
• Forecast 방법을 선택하면, 아래와 같이 ‘Non-routine adjustment’라는 항
목을 선택할 수 있는 옵션이 주어진다. ‘Backcast와 Chaining’같은 경우에
는 이러한 옵션이 없다.
• 모델방법을 선택하면 모델기간을 Drop box를 이용하여 선택할 수 있다.
• 유효성 기준은 직접 입력하여 수정이 가능하나, 현재 에너지경영 시스템 성
과평가를 위한 유효성 기준은 다음과 같다.
- 모델 내 개별 독립변수 (T-Test) P-Value: 0.1 이하
- 모델 내 개별 독립변수 (T-Test) P-Value 중 적어도 하나: 0.1 이하
- 모델 전체(F-Test) P-Value: 0.1 이하
- 모델 R-제곱: 0.8 이상
• 분석데이터는 Check Box를 이용해서 선택할 수 있다.
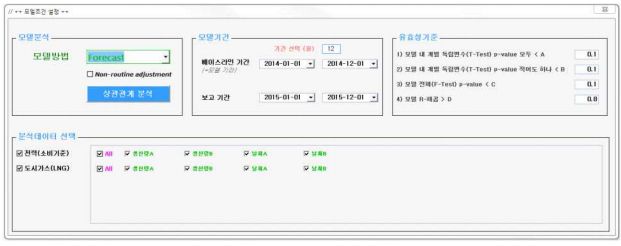
• 아래 그림은 Backcast 예시이다. 분석데이터의 경우, 선택을 해제하려면
Check Box를 다시 클릭하면 된다. Forecast는 베이스라인 기간과 모델 기간
이 동일하고, Backcast는 보고 기간과 모델 기간이 동일하다.
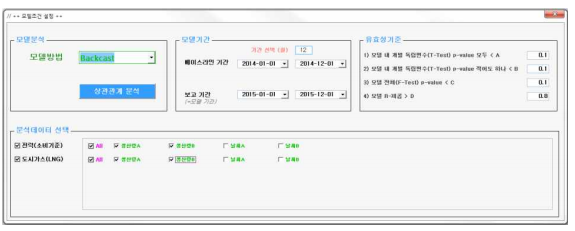
• 아래 그림은 Chaining 예시이다. Chaining은 베이스라인 기간과 보고 기간
사이에 모델 기간을 선택하도록 되어 있다. 분석데이터 선택에서는 분석하
고자 하는 에너지원과 독립 변수를 선택하여 그에 맞추어서 분석이 진행된
다.
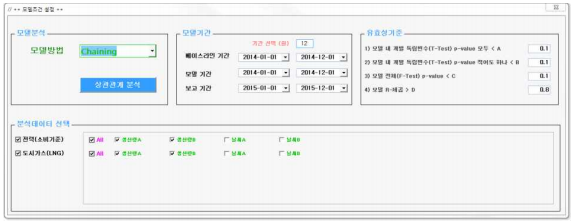
• 이 매뉴얼에서는 Forecast에서 비일상적인 조정(Non-Routine Adjustment)을
통해 두 에너지원과 모든 변수를 분석하는 옵션을 설명하고자 한다. 원하는
항목을 선택하고 ‘상관관계 분석’버튼을 클릭하면 아래와 같이 “2. 그래
프”시트에 그래프가 생성된다.
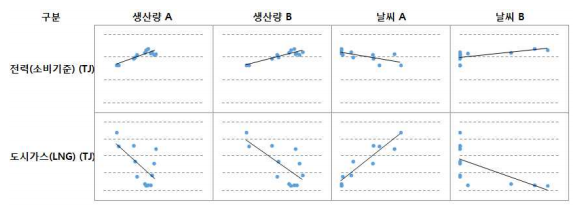
• 위의 그래프로 각 에너지원과 독립 변수가 어떠한 형태의 상관 관계 형태를
띄고 있는지 개략적으로 파악할 수 있다.
2. 모델 생성 및 선택
◯ 모델 조건 설정이 끝나면, 다음과 같이 모델을 생성할 수 있다.
• 아래 그림과 같이 리본탭 메뉴 중 ‘4. 전체분석’블록 안에 ‘전체 모델’
을 클릭한다.
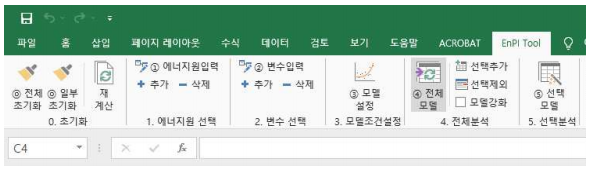
• 그러면, 아래와 같이 “@3. 유효 Y1, @3. 유효 Y2, @4. 전체 Y1, @4. 전체
Y2”시트가 생성된다. 밑의 그림은 “@3. 유효 Y1”시트로, ‘전력(소비기
준)’에 대하여 생성된 모델들 중 SEP(Superior Energy Performance) 기준
을 충족시키는 모델들을 ‘수정된 모델 R’값을 기준으로 내림차순으로
나열하여 보여주고 있다.
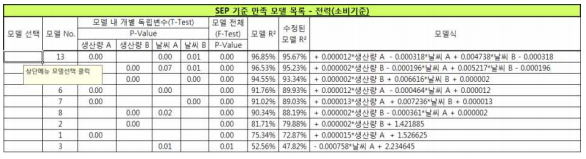
• 여기서, “@3. 유효 Y1, @3. 유효 Y2”시트는 각 에너지원의 유효성 기준을
만족한 모델을 보여주고, “@4. 전체 Y1, @4. 전체 Y2”시트는 각 에너지원
의 생성된 모든 모델의 보여준다. 아래 그림은 “@4. 전체 Y1”시트로 ‘전
력(소비기준)’에 대하여 생성된 모든 모델들을 보여주고 있다.
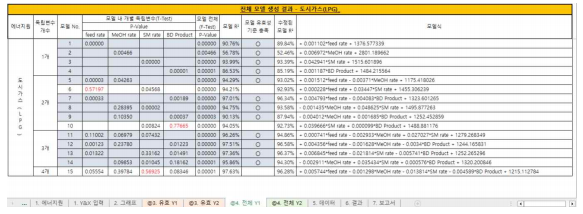
• 여기서, 모델 유효성 기준을 충족했다는 뜻은 다음과 같은 조건을 만족시켰
다는 뜻이다.
- 1) T-Test를 모델 내 개별 독립변수의 P-Value는 모두 0.1 미만이다.
- 2) T-Test를 통한 개별 독립변수 중 적어도 하나의 P-Value는 0.1 미만이다.
- 3) F-Test를 통한 모델 전체의 P-Value는 0.1 미만이다.
- 4) 모델 R은 0.8보다 크다.
• 기본적으로, 모델을 선택할 때 각 에너지원별로 모델 유효성 기준을 충족시
키는 모델들을 ‘수정된 모델 R’값이 큰 순서대로 우선권을 부여했지만,
이 외에도 추가적인 기준들을 확인하고 싶은 경우에는 아래 그림과 같이 리
본탭 메뉴 중 ‘4. 전체분석’ 블록 안에 ‘모델강화’Check Box를 선택한
후, ‘전체모델’을 클릭하면 된다.
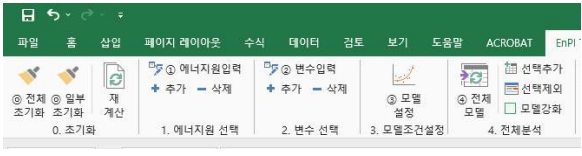
• 처음에 모델강화 를 선택 안 하고 ‘전체모델’ 을 클릭하여 모델을 생성한
후에, 다시 ‘모델강화’를 선택하고 ‘전체모델’ 을 클릭하면 아래와 같
은 메시지가 나온다.
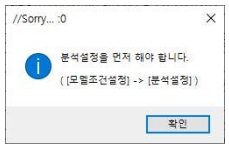
• 이 메시지에 따라 분석설정을 먼저 한 후에, ‘모델강화’를 선택하고 ‘전
체모델’ 을 클릭하면 아래와 같은 화면이 나온다. 아래 그림은 “@@강화
모델”시트를 나타낸 것으로 한층 강화된 통계 지표를 사용하여 모델을 도
출하였다. 여기서는 기존의 통계치 외에 추가적으로, ‘VIF(Variance
Inflation Factor: 분산 팽창 인수), 모델의 표준 편차(S), 모델의 평균 오차
(MBE), 모델의 변동 계수(Cv(RMSE))’와 같은 지표들을 확인할 수 있다.
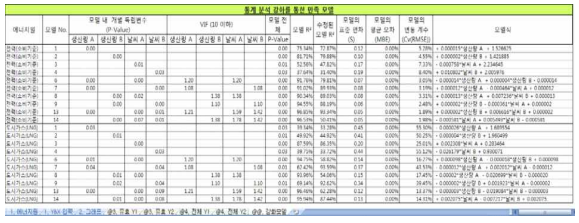
• 기본적으로, “@@, 강화모델”시트에서는 각 에너지원별로 다음과 같은 조
건을 만족시키는 모델만을 포함한다.
- 1) T-Test를 통한 모델 내 개별 독립변수의 P-Value는 모두 0.1 미만이다.
- 2) 모델 내 개별 독립변수의 VIR는 모두 10 이하이다.
◯ 모델을 생성한 후 다음과 같이 모델을 선택할 수 있다.
• 아래 그림과 같이 “@3. 유효 Y1”시트에서 원하는 ‘모델 No’에 ‘모델
선택’셀을 클릭한 후, 리본탭 메뉴 중 ‘4. 전체분석’블록 안에 ‘선택추
가’를 클릭한다.
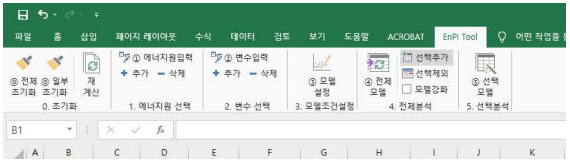
• 그러면, 첫 번째 에너지원에 대한 모델 선택이 끝나고 두 번째 에너지원의
모델 선택을 하러 “@3. 유효 Y2”시트로 넘어가게 된다. 두 번째 에너지원
도 같은 방법으로 선택하면, 아래와 같이 선택되면서 메시지 창이 뜬다. 이
매뉴얼에서는 ‘전력 (소비기준)’의 ‘모델 No’로 13번을 선택하고, ‘도
시가스(LNG)’의 ‘모델 No.’로 14번을 선택하여 진행할 것이다.
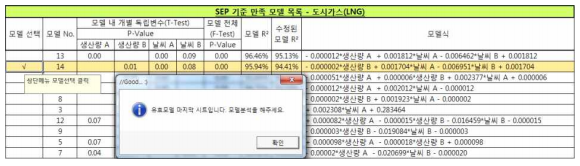
◯ 선택한 모델을 바꾸고 싶을 때는 다음과 같이 하면 된다.
• 아래 그림과 같이 모델을 바꾸고 싶은 해당 에너지원 시트로 가서, 리본탭
메뉴 중 ‘4. 전체분석’블록 안에 ‘선택제외’를 클릭하면 된다. 아래 그
림은 “@3. 유효 Y1”시트를 나타내고 있다.
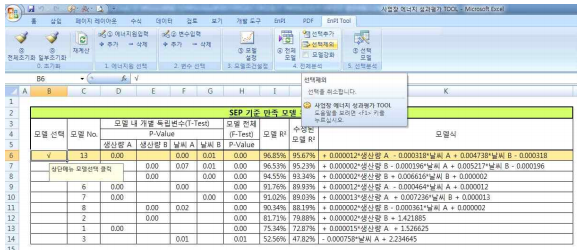
• ‘선택제외’를 클릭하면 아래 그림과 같이 된다. 그 다음 원하는 ‘모델
No.’에 ‘모델 선택’셀을 클릭한 후, 리본탭 메뉴 중 ‘4. 전체분석’블록
안에 ‘선택추가’를 클릭하면 최종적으로 선택한 모델로 모델이 바뀐다.
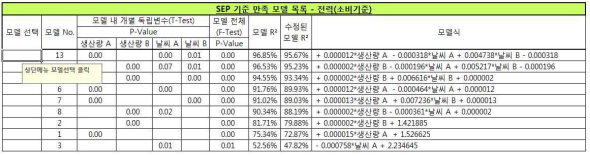
3. 최종 결과 및 보고서
◯ 모델 선택이 끝나면, 다음과 같이 최종 결과 및 보고서를 생성할 수 있다.
• 아래 그림과 같이 리본탭 메뉴 중 ‘5. 선택분석’블록 안에 ‘선택모델’
을 클릭한다.
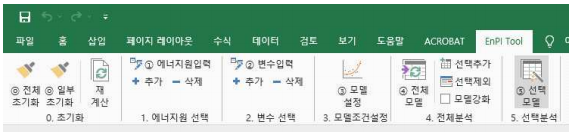
• 그러면, 보통은 최종 결과 및 보고서가 바로 생성되지만 이 매뉴얼 상에서
는 Forecast 방법에 ‘Non-routine adjustment’라는 항목을 선택하였으므
로, 아래와 같은 입력 화면이 나온다.
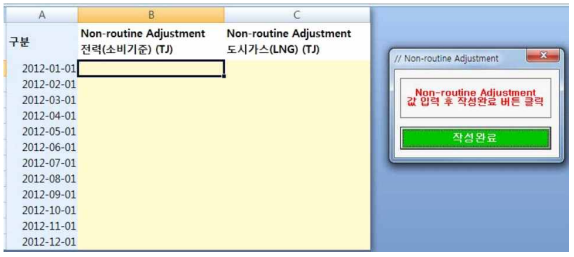
• 이 화면은 ‘Non-rotine adjustment’를 이용하여 보고 기간의 모델로 조정
된 에너지원 값에 추가적으로 더해질 값을 입력하는 란으로, 입력된 값들이
최종적으로 보고 기간 모델 값에 더해져 최종 결과가 도출된다.
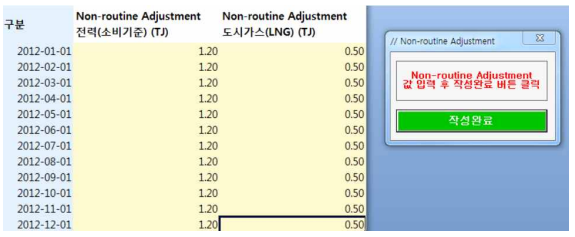
• ‘Non-routine adjustment’로 조정될 값들을 각 에너지원별로 입력한 후,
‘작성완료’ 버튼을 누르면 아래와 같은 메시지가 차례로 뜨며 최종적으로
결과가 도출된다.
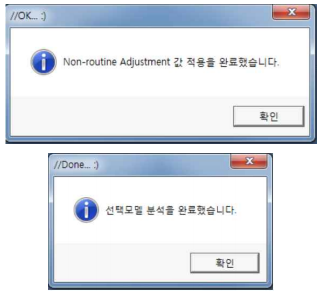
• “5. 데이터, 6. 결과, 7. 보고서”시트가 차례로 생성되며, 아래는 “7. 보고
서”시트의 모습이다. 이 시트에서는 베이스라인 기간부터 모델 기간에 걸
친 전체 모델의 요약과 그래프, 그리고 각 에너지원별 모델의 월별 불확도
에 관한 정보를 얻을 수 있다.
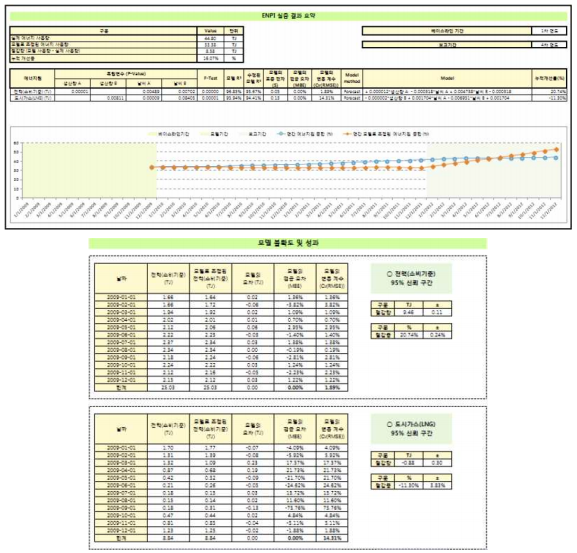
• 이 모든 결과값들은 “5. 데이터, 6. 결과”시트를 기초로 만들어졌다. “5.
데이터”시트는 모든 기간에 거친 실데이터와 모델 데이터를 담고 있고, 이
를 기초로 “6. 결과”시트가 생성되었다고 보면 된다.
• 아래는 “5. 데이터”시트의 모습을 나타낸다. 원래는 베이스라인 기간을 모
델 기간으로 삼아 도출된 모델로 조정된 각 에너지원 값이 4차 연도 값에
들어가야 되지만, 여기서는 ‘Nom-routine adjustment’를 사용하였으므로
이 값들이 더해져서 최종값들이 도출되었다.
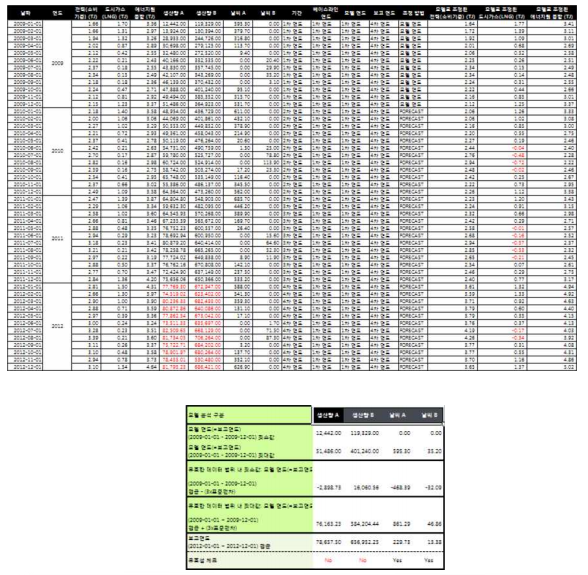
• 밑에 내용을 보면 각 독립변수의 범위에 대한 유효성을 3*표준 편차 내외로
검증하고 있고, 2012년에 해당하는 생산량 A와 생산량 B가 모델 데이터로
유효하지 않음을 나타내고 있다. 이는 각각 빨간색으로 표시되어 있다.
• 또한, ‘모델로 조정된 도시가스(LNG) (TJ)’를 살펴보면 중간에 빨간색으로
표시된 부분을 볼 수 있는데 이는 모델값이 ‘음수’로 표현된 부분을 쉽게
식별하기 위해 표시해 둔 것이다.
• 이 데이터를 토대로, “6. 결과”시트가 생성되며 이는 아래 그림과 같다.
여기서는 총 에너지 성과 개선율과 각 에너지원별 결과값을 살펴볼 수 있게
정리해 놓았다. 또 이에 해당하는 부분도 옆에 그래프를 통해 확인할 수 있
다.
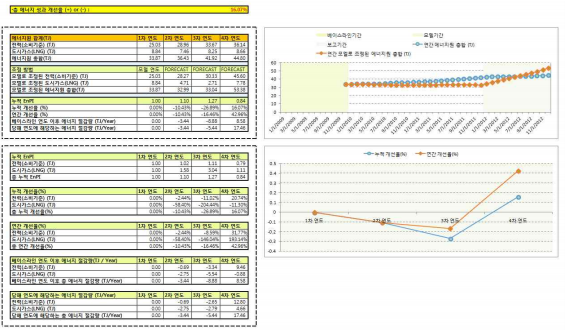
모델 재실행 및 수정
1. 기존의 데이터로 모델 재실행
◯ 기존의 데이터로 모델의 조건을 바꿔 재실행하고 싶은 경우, 다음과 같이
하면 된다.
• 아래 그림과 같이 리본탭 메뉴 중 ‘0. 초기화’블록 안에 ‘일부 초기화’
를 클릭한다.

• 그러면 아래와 같이 데이터는 그대로 남아 있고 기존의 생성되었던 3번 시
트부터 7번 시트가 없어진다. 이 다음에는 리본탭 메뉴에서 ‘3. 모델조건설
정’ 블록부터 실행하여 원하는 모델 조건을 선택하여 재실행하면 된다.
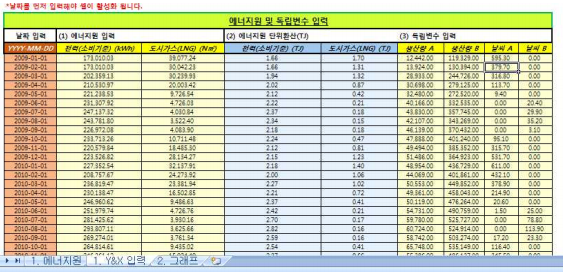
2. 새로운 데이터로 모델 재실행
◯ 새로운 데이터로 모델의 조건을 바꿔 재실행하고 싶은 경우, 다음과 같이
하면 된다.
• 아래 그림과 같이 리본탭 메뉴 중 ‘0. 초기화’블록 안에 ‘전체초기화’
를 클릭한다.
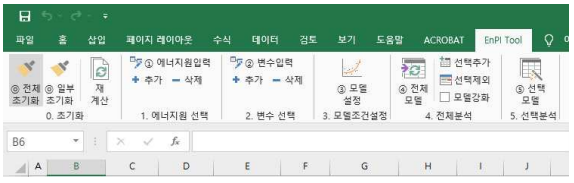
• 그러면, 아래와 같이 모든 데이터가 초기화되므로, 처음부터 원하는 데이터
를 입력하여 재실행하면 된다.

3. 데이터의 수정
◯ 에너지원 데이터를 일부 수정하였는데 TJ로 단위 환산이 되지 않았을 경우,
다음과 같이 하면 된다.
• 아래 그림과 같이 리본탭 메뉴 중 ‘0. 초기화’블록 안에 ‘재계산’버튼
을 클릭한다.
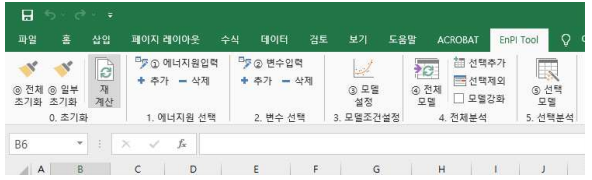
• 그러면, 아래와 같이 에너지원 데이터가 TJ로 환산되어 정리된다.
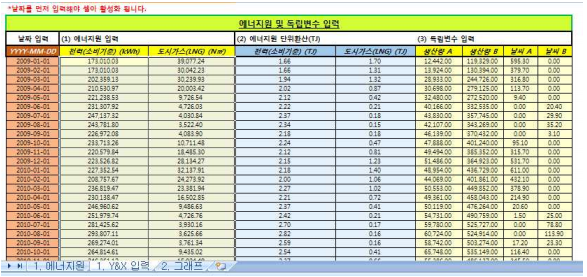
'국내외 탄소배출권 가격 정보 > 국내' 카테고리의 다른 글
| 탄소배출권 가격정보(2023년 02월01일~2023년 02월28일) (2) | 2023.04.01 |
|---|---|
| 탄소배출권 가격 정보(2023년 01월01일~2023년 01월31일) (2) | 2023.03.16 |
| 국내 탄소배출권 거래 동향(2022년 10월31일 기준) (13) | 2022.12.08 |
| 국내 배출권거래제 가격 동향 정보(2022년 9월말 기준) (26) | 2022.11.08 |
| 2022년 8월 말 기준 국내 배출권 거래 현황 분석 (1) | 2022.09.26 |